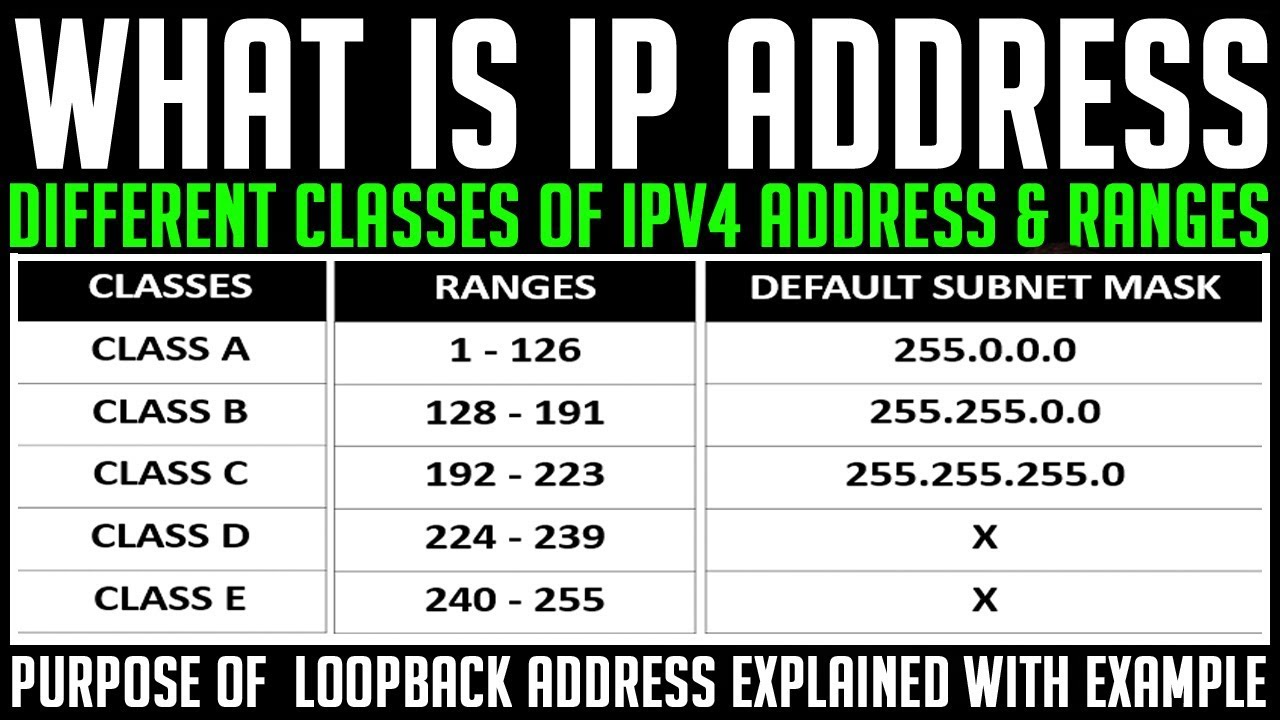Before configuring Gmail in outlook, you have to make some changes to your Gmail account. You can configure outlook either in POP or IMAP and in this post I will show you, how to configure outlook in POP and IMAP both.
Setup Gmail to configure outlook
Login to your Gmail account.
Go to Settings by clicking the gear icon below your profile pic.
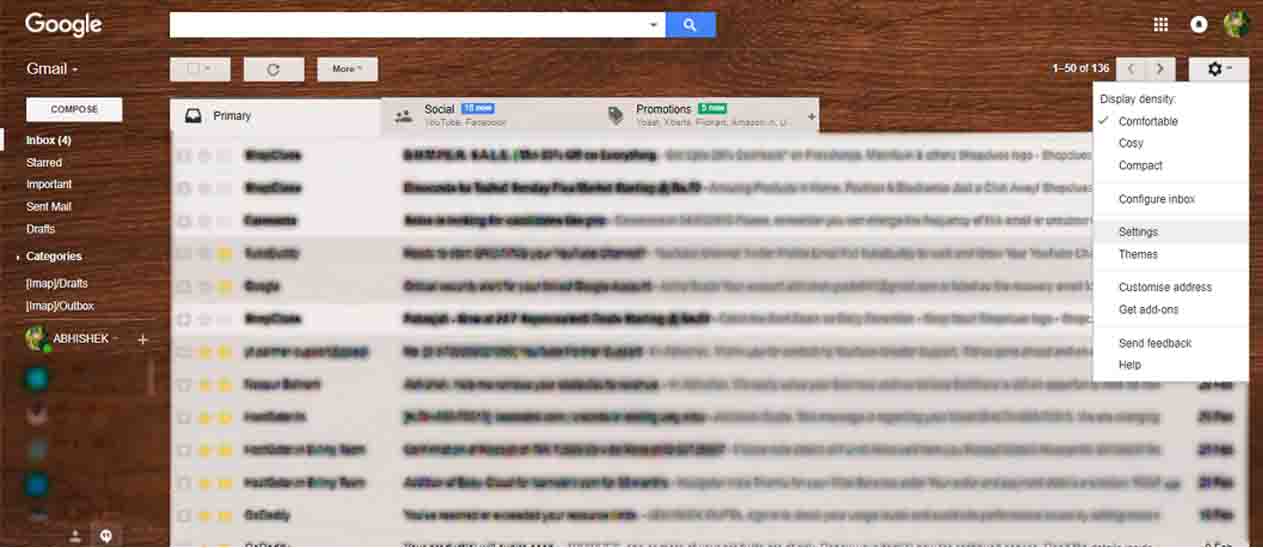
Click on Forward POP/IMAP option from the menu in the top.
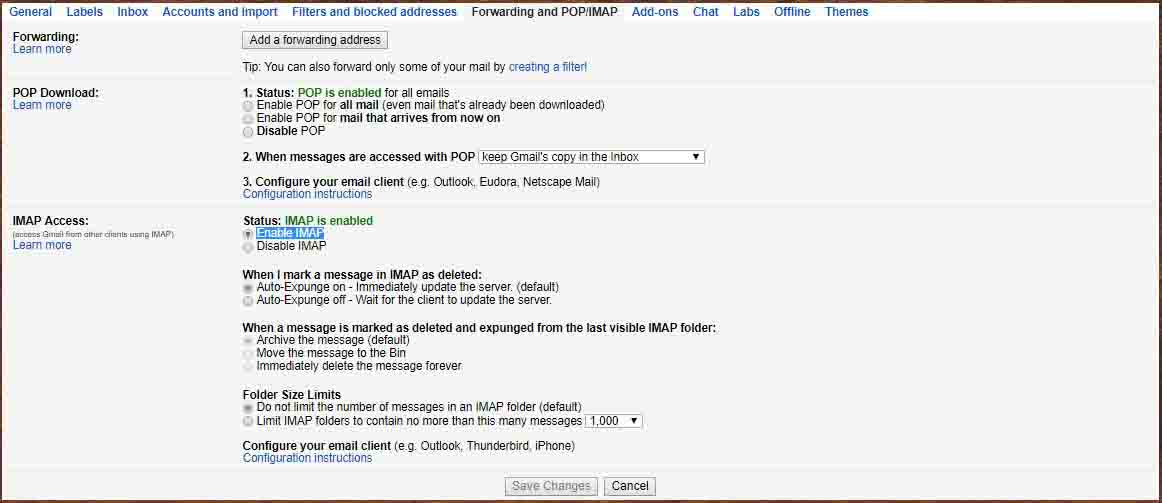
Enable IMAP, as shown in the figure above or (if you want to configure outlook in pop then enable POP.)
Click on Save changes and close your Gmail account.
How to configure Gmail in Outlook 2016
Open Outlook and click on Next.
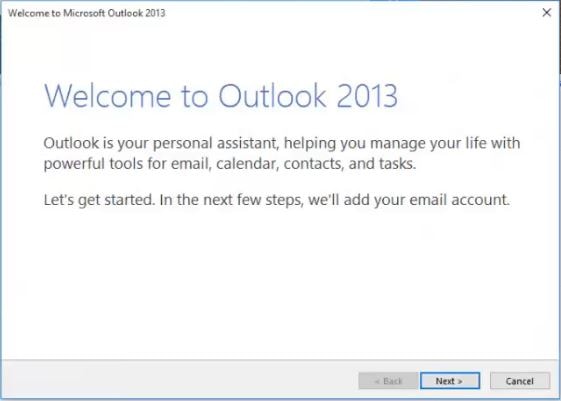
It will ask, “Do you want to set up Outlook to connect to an email account?” Click on Yes and then Next.
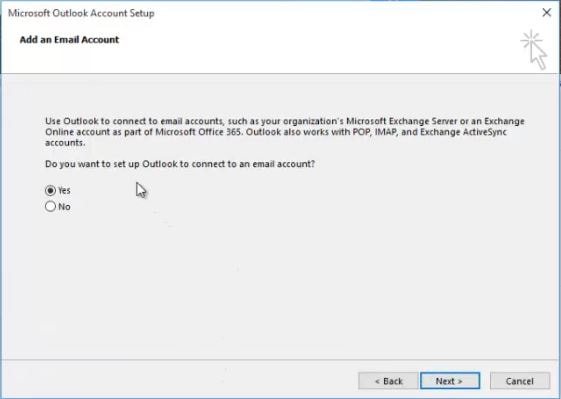
Enable manual setup and additional server types and then Next.
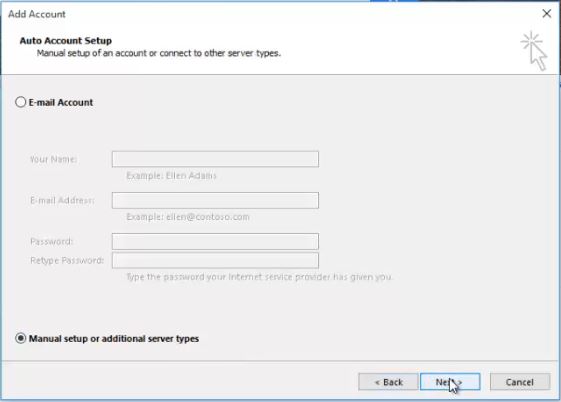
Select POP/IMAP and click on the Next.
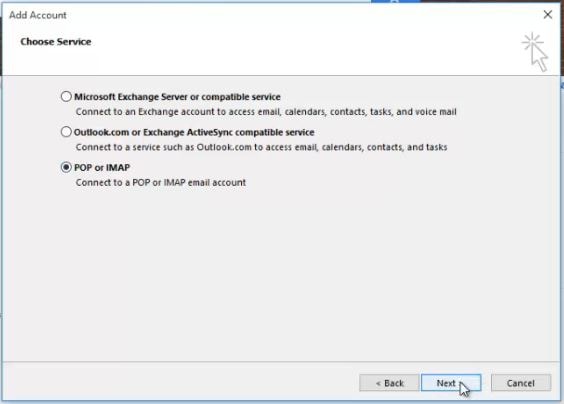
Fill all the required credential as given below:
Your Name: Enter your name
Email ID: Enter your Gmail ID or any email ID you have.
Server Information
Account Type: IMAP
Incoming Mail Server: imap.gmail.com
Outgoing Mail Server (SMTP): smtp.gmail.com
Login Information
User Name: Enter the same mail ID as mentioned above.
Password: Enter your Gmail account password
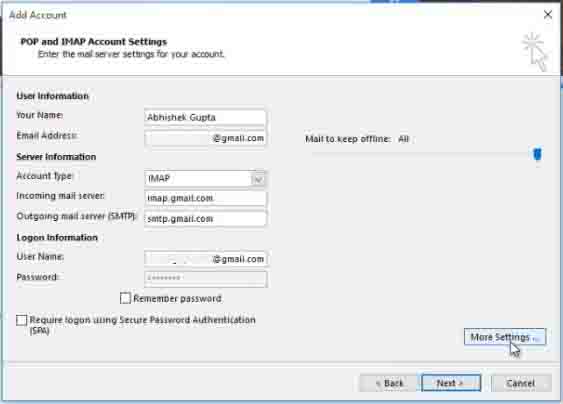
(Note: If you want to configure outlook in POP then you must select the Account Type as POP and enter the incoming mail server as pop3.gmail.com.)
Click on More Settings
Go to Outgoing Server and enable, “My outgoing server (SMTP) requires authentication” and make sure “use same settings as my incoming mail server” must be checked.
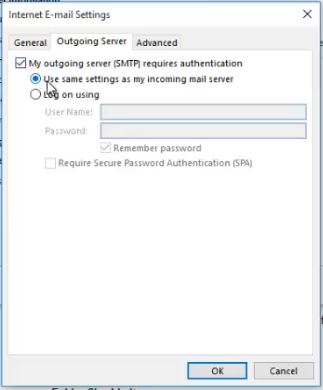
Go to Advanced and enable SSL for both incoming server (IMAP) and outgoing server (SMTP). Enter the port number for IMAP 993 and port number for SMTP as 465. Click on OK.
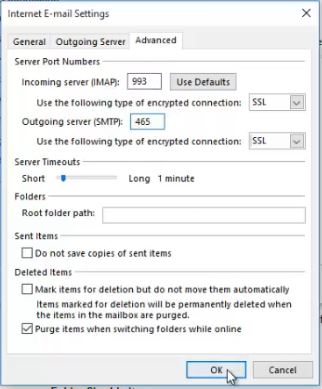
(Note: If you choose to configure outlook in pop3 then you must choose the port number as 995)
Click on Next
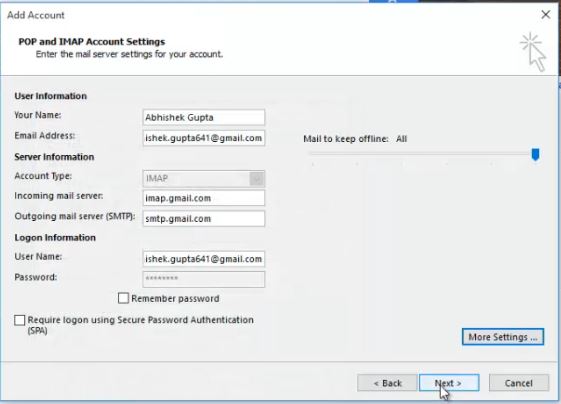
Enter your email password
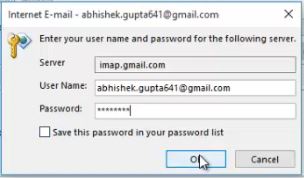
It will start running the verification test for IMAP and SMTP. Once the test successfully gets complete, click on Close.
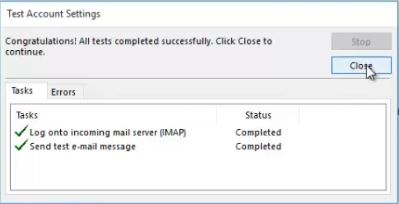
Bingo, it’s all done, your Microsoft outlook has been successfully configured.